
In acest tutorial vom invata cum sa realizam o minge de fotbal in
Photoshop. Acest tutorial a fost realizat la cererea unuia dintre
cititorii blogului Tutoriale Photoshop NET, caruia tin sa ii multumesc,
deoarece astazi nu aveam nici o idee pentru un tutorial nou.
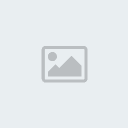 1)
1) Deschide un document nou cu dimensiunile 800Ś600 px, si umple fundalul folosind o culoare gri.
2) Selecteaza
Elliptical Marquee Tool, apoi realizeaza un cerc cu dimensiunile fixe
4,75 in * 4,75 in, ca in imaginea de mai jos.
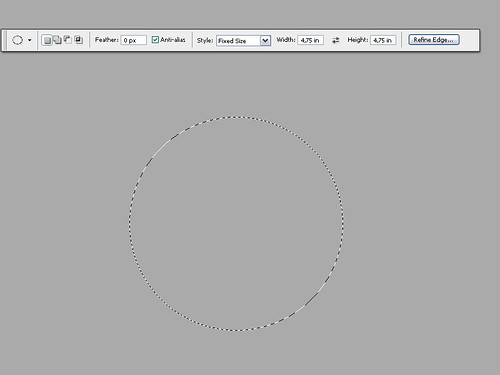 3)
3) Creeaza un layer nou, apoi umple selectia cu alb.
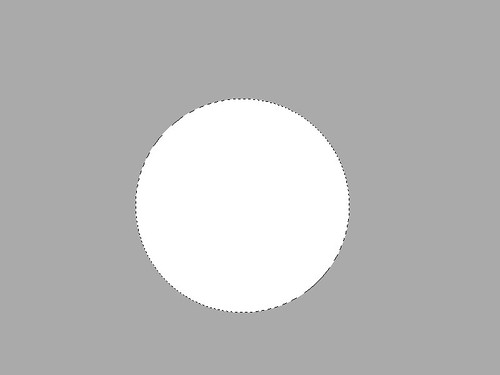 4)
4) Mergi la
Select > Modify > Contract, si pune valoarea
15 px.
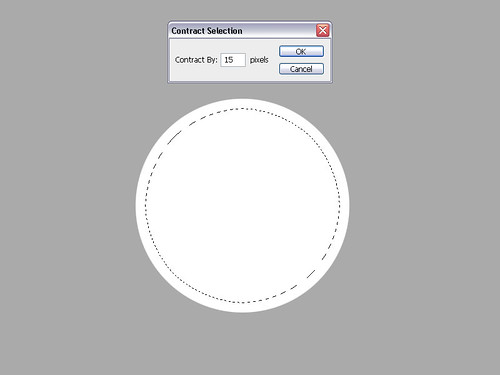 5)
5) Creeaza un layer nou, apoi mergi la
Edit > Stroke, si pune setarile:
- Width: 15px
- Color: #000000
- Location: Outside
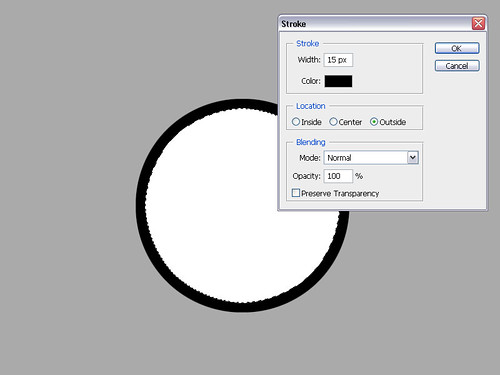 6)
6) Selecteaza
Elliptical Marquee Tool, realizeaza un cerc cu dimensiunile fixe
3,5 in * 3,5 in, apoi muta cercul deasupra marginii negre a mingii si apasa
Delete. Repeta acest lucru de 3 ori.
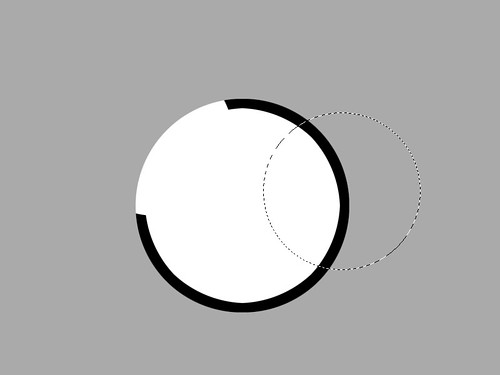
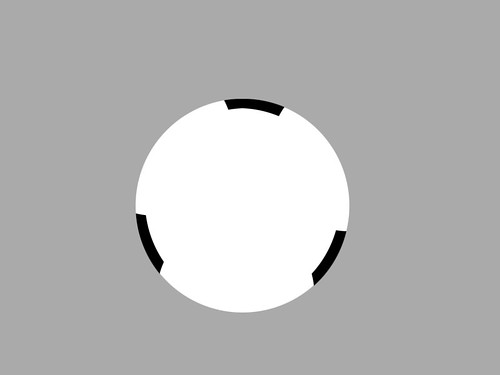 7)
7) Creeaza un layer nou, selecteaza
Polygon Tool si realizeaza un poligon negru, ca in imaginea de mai jos.
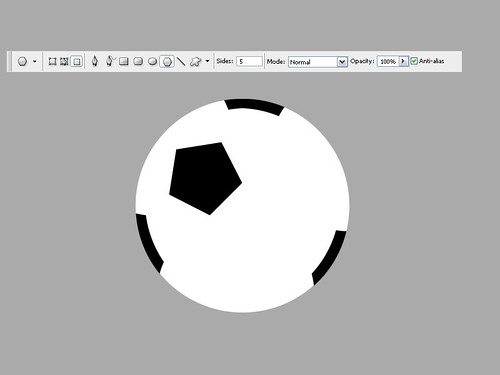

Mergi la
Edit > Trasnform > Warp, apoi transforma poligonul ca in imaginea de mai jos.
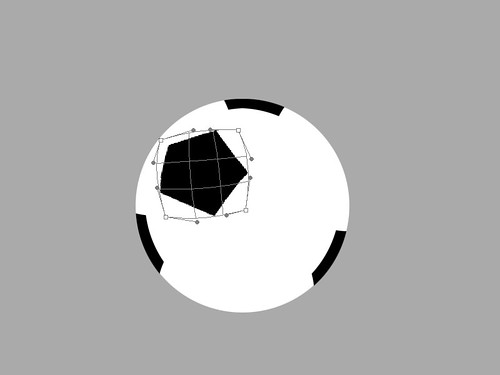 9)
9) Apasa
Ctrl+J de 2 ori pentru a face doua copii ale poligonului. Ordoneaza-le apoi ca in imaginea urmatoare.
 10)
10) Creeaza un layer nou, selecteaza
Brush Tool,
apoi cu o pensula cu dimensiunea 2 pixeli deseneaza linii ca in
imaginea de mai jos. Pentru a duce o linie dreapta, apasa click intr-un
punct, apoi tine apasat
Shift si apasa click in alt punct. Cand ai terminat muta acest layer sub cele 3 layere cu poligoanele.
 11)
11) Aplica urmatoarele stiluri pentru layerul cu liniile:
Color Overlay (foloseste culoarea #eeeeee)
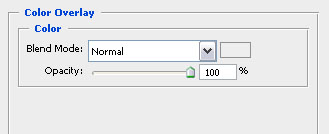 Bevel and Emboss
Bevel and Emboss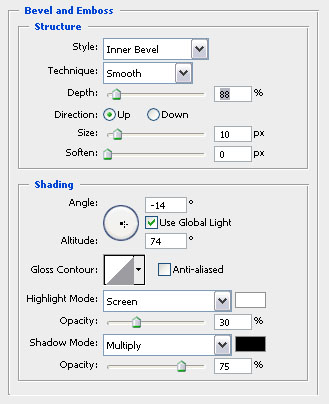 12)
12) Acum e timpul sa creem o umbra pentru minge. Selecteaza
Elliptical Marquee Tool, realizeaza o selectie ca in imaginea de mai jos, apoi umple-o cu negru. Apasa
Ctrl+D pentru a deselecta tot, apoi mergi la
Filter > Blur > Gaussian Blur si pune valoarea
3%. Schimba opacitatea acestui layer la
50%, apoi muta-l deasupra layerului Background.
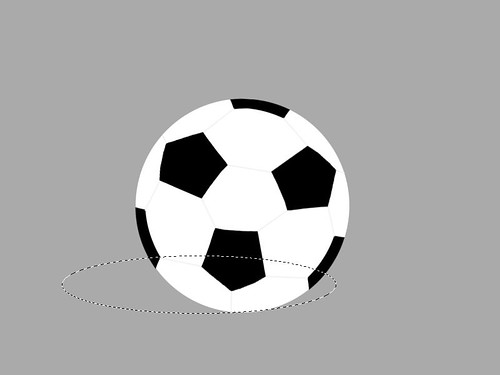
 13)
13) Selecteaza toate
layerele in afara de cel cu umbra si Background-ul (tine apasat Ctrl si
apasa click pe fiecare layer care trebuie selectat), apoi apasa
Ctrl+E pentru a le uni pe toate.
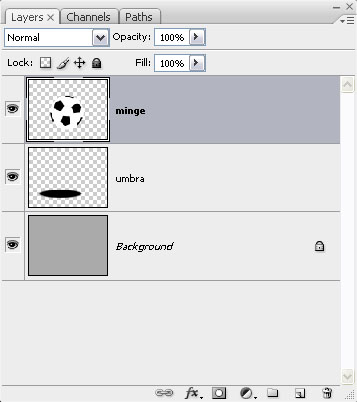 14)
14) Sterge layerul Background, apoi deschide imaginea de mai jos in Photoshop, si pune-o sub toate celelalte layere. Foloseste
Free Transform (Ctrl+T) pentru a mari acest layer. Pentru a salva imaginea apasa click dreapta pe ea, apoi selecteaza “Save image as”.
 15)
15) Selecteaza layerul minge, apoi din paleta de unelte alege
Magic Wand Tool. Tine apasat
Shift, apoi apasa click pe fiecare poligon negru al mingii. Mergi la
Filter > Artistic > Plastic Wrap, si pune setarile de mai jos.
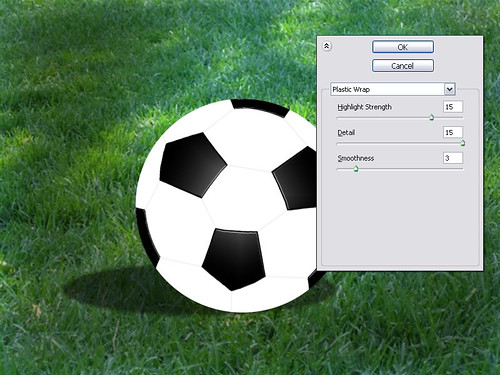 16)
16) Apasa
Ctrl+Click pe imaginea corespunzatoare layerului minge. Selecteaza
Gradient Tool,
apoi foloseste un gradient linear, negru spre transparent cu opacitatea
50% pentru a adauga umbra mingii, ca in imaginea de mai jos. Traseaza
gradientul de jos in sus.
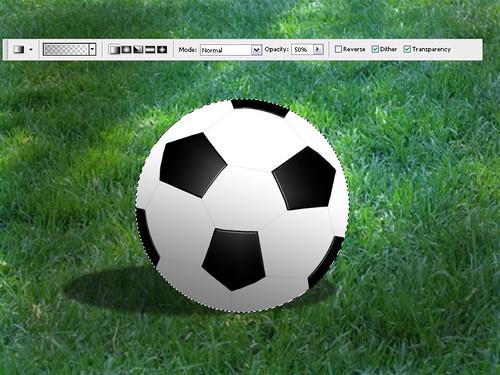 17)
17) Mergi la Filter > Noise > Add noise, si pune setarile din imaginea urmatoare.
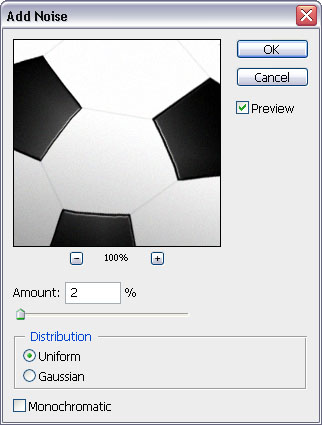 Rezultatul final
Rezultatul final

